
01.11
09:32
Нанесение макияжа в фотошопе
Цель данного урока по Photoshop – освоить приёмы, которые сделают процесс нанесения макияжа в Фотошоп простым и понятным для читателя. Вы научитесь технике организации слоёв изображения для быстрой и лёгкой работы с оттенками макияжа. Начиная от способов наложения и заканчивая быстрым и простым изменением оттенков.
Изображение, выбранное для примера не самое лёгкое для обработки. Обычный портретный снимок проще. Но, во-первых не всегда в работу даётся идеальное фото. Во-вторых, научившись на данном примере, вы сможете адаптировать приёмы для различных снимков. В том числе таких, где модель запечатлена под углом.
Ниже показан вариант, к которому мы придём через 6 шагов.
Результат обработки
 Макияж в фотошопе
Макияж в фотошопеШаг 1
При обработке фотографии, помните:1. чем выше разрешение снимка, тем большие возможности есть у вас;
2. перед началом желательно сделать копию оригинала дабы подстраховаться на случай ошибки.
 фото макияж фотошопОднако второй пункт в нашем случае необязателен. Описанная техника не затрагивает оригинальное изображение. Поэтому если не хотите — можете не копировать фотографию в отдельный файл.
фото макияж фотошопОднако второй пункт в нашем случае необязателен. Описанная техника не затрагивает оригинальное изображение. Поэтому если не хотите — можете не копировать фотографию в отдельный файл.Шаг 2
Стоит иметь в вижу что правила «мэйкапа реальной жизни» действуют и в цифровой фотографии: каждому тону кожи гармонируют свои оттенки цветов. Поэтому один и тот же макияж может выглядеть по-разному на различных портретных снимках.Второй совет касается технической стороны работы. Все изменения проводим наложением корректирующих слоёв. Меню Image->Ajustments желательно не трогать. Применение инструментов коррекции к слою приводит к глобальным изменениям. А корректирующий слой всегда можно снять или изменить параметры его воздействия.
В нашем первом шаге изменим тон кожи модели. Для этого инструментом Color Balance увеличим насыщенность Малинового (Cyans) и голубого (Blues) для получения нейтрального тона.
Зачем, если фотография выглядит идеально? Да просто чтобы потренироваться с инструментом и сделать цвет кожи немного темнее и холоднее.
Этап первичной обработки фона (цвета кожи) важен. Если править тон после наложения макияжа, результат может оказаться далёк от желаемого.
Иллюстрация к данному шагу — на фото ниже.
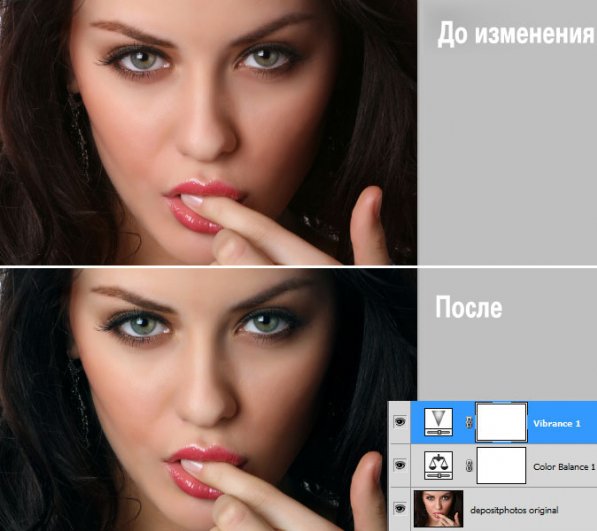 фото макияж фотошоп
фото макияж фотошопШаг 3
Пришло время заняться непосредственно макияжем. Не все люди (особенно мужчины) знают принципы наложения тональных кремов, теней. Прекрасной половине человечества урок, естественно, покажется легче.Если Вам не повезло родиться мужчиной, придерживайтесь нескольких правил:
- Любой макияж имеет зону растушёвки по краям;
- Работая с тенями, запоминайте тона цветов, которые использовали для наложения. Идеальный вариант: выбрав инструмент, наложите цвет сразу на оба глаза. Даже незначительное смещение оттенка, как правило, приводит к проблемам;
- Тень для каждого глаза делайте на отдельном слое. Особенно если модель на фото стоит под углом. Вам скорее всего придётся применить различные режимы наложения к боле и менее освещённым областям. Например, если один глаз затенён, а на второй падают лучи света.
После этого выберите нужный цвет и закрасьте фрагмент век. Обратите внимание, что площадь применения значительно больше чем это необходимо. Причина проста — намного легче потом стереть ненужное ластиком, чем пытаться доработать цвет.
К слову, ластик с мягкими краями будет вашим спутником в большинстве подобных работ.
После того, как Вы закрасили область — измените режим наложения слоя и отрегулируйте его прозрачность. Результат налицо!
Совет: вместо ластика оправдано использовать маску на слое теней. На маске зарисуйте чёрным те зоны, которые необходимо скрыть. Стоит учесть, что неполная насыщенность чёрного (оттенки серого) дают эффект полупрозрачности. Это полезно на краях зон.
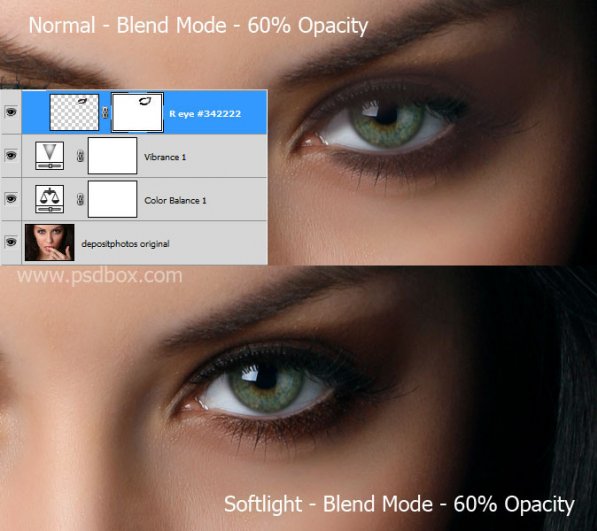 фото макияж фотошопУ Вас скорее всего возникнет вопрос: «А какой именно режим наложения использовать? С какими параметрами прозрачности?»
фото макияж фотошопУ Вас скорее всего возникнет вопрос: «А какой именно режим наложения использовать? С какими параметрами прозрачности?»Дело в том, что не существует конкретных и точно определённых режимов наложения цветов цифрового макияжа. Для каждого сочетания оттенков накладываемого цвета и тона кожи подбираются свои параметры. Это зависит от того, насколько ярко освещена модель на снимке, насколько она загорела и какие цвета мэйкапа вы выбрали.
Поэтому просто попробуйте все возможные режимы и определите идеальный для вашего случая. Самый простой алгоритм выглядит так.
- выбираем цвет и закрашиваем область;
- пробуем все режимы наложения слоя;
- выбрав наиболее близкий к желаемому, регулируем прозрачность;
- используем инструмент Hue/Saturation для получения желаемого оттенка.
Шаг 4
Наложенная тень может показаться «слабой». Для усиления эффекта скопируйте слой тени несколько раз и отрегулируйте прозрачность копий. макияж лица фотошоп
макияж лица фотошопШаг 5
Получив коричневые тени в уголках глаз и в нижней части век, можно приступать к наложению второго цвета. Для ориентира можно использовать реальный макияж (как фото так и, например, сестру/подругу, сидящую рядом). В нашем случае примером служило удачное и приятное сочетание коричневого с жёлтым.Создайте новый слой. И без страха «нарисовать лишнее» нарисуйте жирные жёлтые линии. Используйте параметры кисти, описанные выше.
К созданному слою примените маску и на ней отрегулируйте прозрачность областей. Оставьте только то, что необходимо и замаскируйте, например наложение жёлтого на брови.
Работайте с маской в режиме активного предварительного просмотра (показ фото, а не чёрно-белой маска) для контроля своих действий.
 макияж лица фотошоп
макияж лица фотошопШаг 6
Если Вы хотите подчеркнуть глаза и, например, брови, используйте инструменты Dodge и Burn ( осветлитель и затемнитель ). Затемните контуры глаз и осветлите внутренние поверхности. Аналогичным образом можно затемнить брови. макияж лица фотошопНадеемся, данный урок вам понравился.
макияж лица фотошопНадеемся, данный урок вам понравился.При работе со своими фото не забывайте устанавливать режимы прозрачности около 50% при маскировке областей. А так же мягкие параметры кисти при закраске маски. Таким образом вы создадите плавное совмещение цветов тени.
Избегайте так же полной непрозрачности слоёв с цветами макияжа. Излишне яркий мэйкап выглядит некрасиво как на фото, так и в жизни.
Источник:http://fotochki.com/
Смотрите также:
Маска цветовой насыщенности в фотошопе
